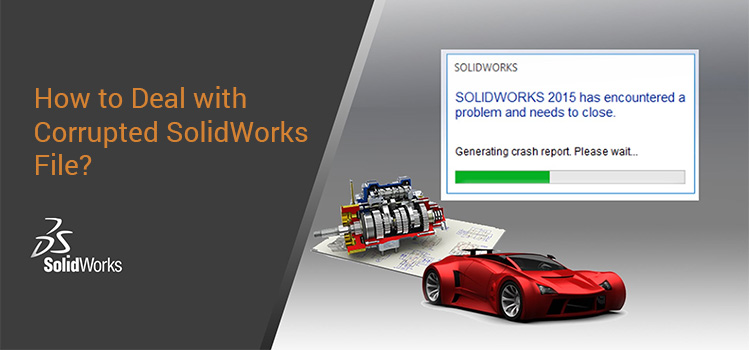
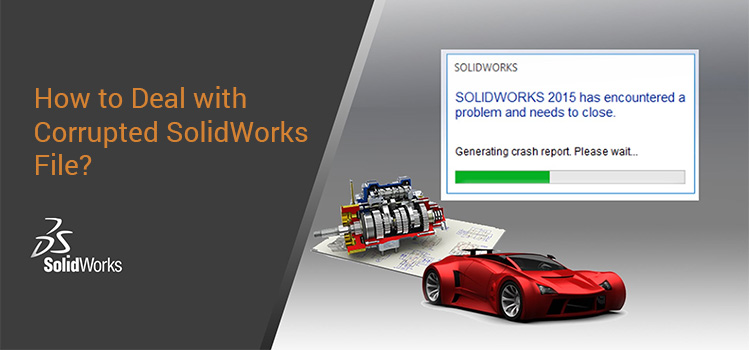
SolidWorks program has the ability to automatically detect corrupt files and attempt to repair them. Once a corrupt file is detected, the program requests your permission to repair it. SolidWorks will then attempt to repair a copy of the file without making changes to the original file.
If the repair is successful, then the program will notify you which parts of the corrupt file were removed and what impact it has on the file. If this is acceptable, you will be able to save the file. Assemblies and Drawings that reference corrupt files will open without these parts and you will need to open these parts in their own window to repair them. After the repair, you can substitute the files back into the assembly/drawing file. If a file is non-recoverable, then obtaining a copy from backups will be required.
What is a corrupted SolidWorks file?
A corrupted file is a file that unexpectedly becomes unusable. A single file consists of multiple files streams which store different forms of information. In the context of SolidWorks, a corrupted file is a file in which one or more file streams become damaged enough to render the data (as a whole) unreadable. Damage to a file stream becomes apparent when you try to open or save a file.
What causes file corruption?
In most cases, it’s not possible to pinpoint the exact reason for file corruption. However, there are some common causes to consider. Some common causes of file corruption are:
- Power Fluctuation
- Killing an Application
- Hardware Problems
- Network Failures
- File Transfer Issues
- Software Defects
Out of this list, the most common cause of file corruption is network failure. Direct editing to a file stored in a remote location is not fully supported by SolidWorks. Depending on the version in use, a user may be presented with options for recovering the data. However, in most cases, a user will see an error advising them to contact Technical Support.
How to prevent file corruption?
Below is a list of ways to reduce, if not eliminate file corruption.
Handle Power Fluctuations:
Power fluctuations are one of the most common causes of file corruption which can affect the hardware and the files present in the computer. To overcome this issue, use a good UPS which can eliminate the risks caused due to power fluctuations. Apart from file damage, using a UPS will also prevent damage to hardware such as disk drives, video cards, etc.
Wait for the Background Task:
It is imperative to kill an application or force reboot a computer that seems to take too long to accomplish a task. The message “SolidWorks is not responding” doesn’t always mean it is time to terminate the application. Sometimes, simply waiting for the application will do the trick.
Use Good Hardware:
Using good hardware is a necessity and this will avoid a variety of problems caused due to hardware. Issues like failing disk controller or faulty memory can also be culprits of file corruption. Using a powerful hardware which is tested periodically will minimize hardware failure. Periodical backups with a reliable backup/restore tool are added advantage.
Utilize the Local Hard Disk:
Network failures are the most common cause of corrupt files, especially if users open and save SolidWorks files across the network. A safer method is copying files to the local hard drive before editing and saving.
Maintain Your Network:
Consult a networking specialist if problems occur while accessing files over a network. Since there are numerous variables involved in the establishment and operation of a network, SolidWorks technical support can only offer limited support.
SolidWorks has an inbuilt functionality that can attempt a repair if the software determines there is enough data. This attempt will not produce a full feature tree with editable features. In some rare cases, SolidWorks tech support can repair a corrupted file. By following the above-mentioned methods, you can avoid SolidWorks file corruption.
